These 7 quick methods will help you easily add text to your smartphone photos
Direct links
-
Your smartphone’s native markup tool
Key findings
- Smartphones have native markup apps, but there are also various third-party tools.
- Canva, Photoshop Express and Art Word are three possible options for adding text to images.
- Many features are quite basic, but some apps have comprehensive text editing tools and multiple fonts.
Whether you’re creating graphics for social media or just want to add an extra dimension to your images, there are several ways to add text to your smartphone photos. Here are my most tried-and-tested recommendations.
Before downloading third-party apps, you should check out your smartphone’s native markup tool. On an iPhone, for example, you can both enter text by hand and insert text boxes. The app lets you choose from several common fonts, including Helvetica, American Typewriter, and Arial.
You can also change the font size if needed. If you want to customize your image further, it’s worth getting familiar with how to use all of the drawing tools in Apple Markup.
Android users can also access a markup tool through Google Photos. Like on an iPhone, you can add both typed and handwritten text. This is one of many ways to edit photos on an Android phone.
2 canvas
Canva is another easy way to add text to your smartphone photos, and I would highly recommend using it if you have an Android device. You can choose from numerous fonts and designs, and it’s great for all your text-adding purposes – whether it’s for a Pinterest post or creating a birthday card for a friend.
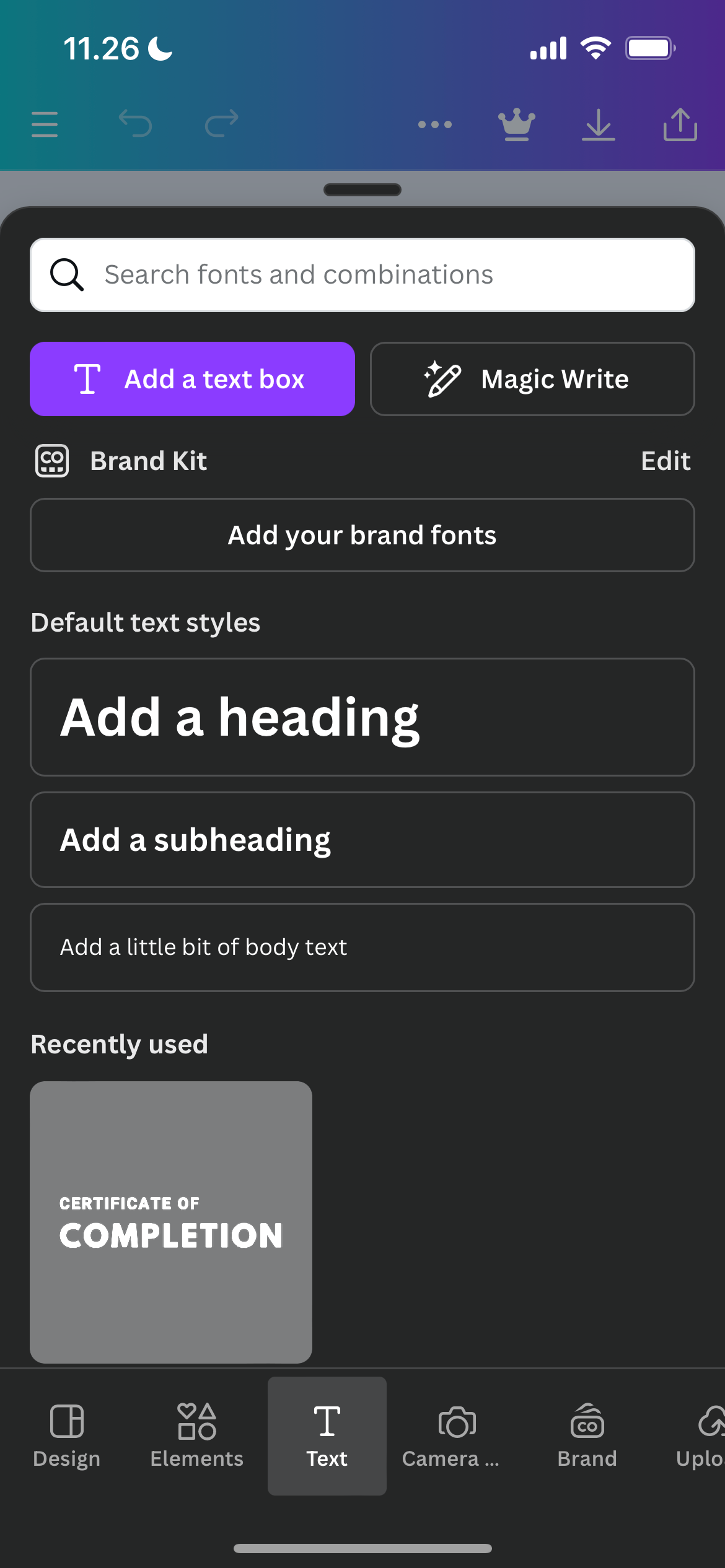
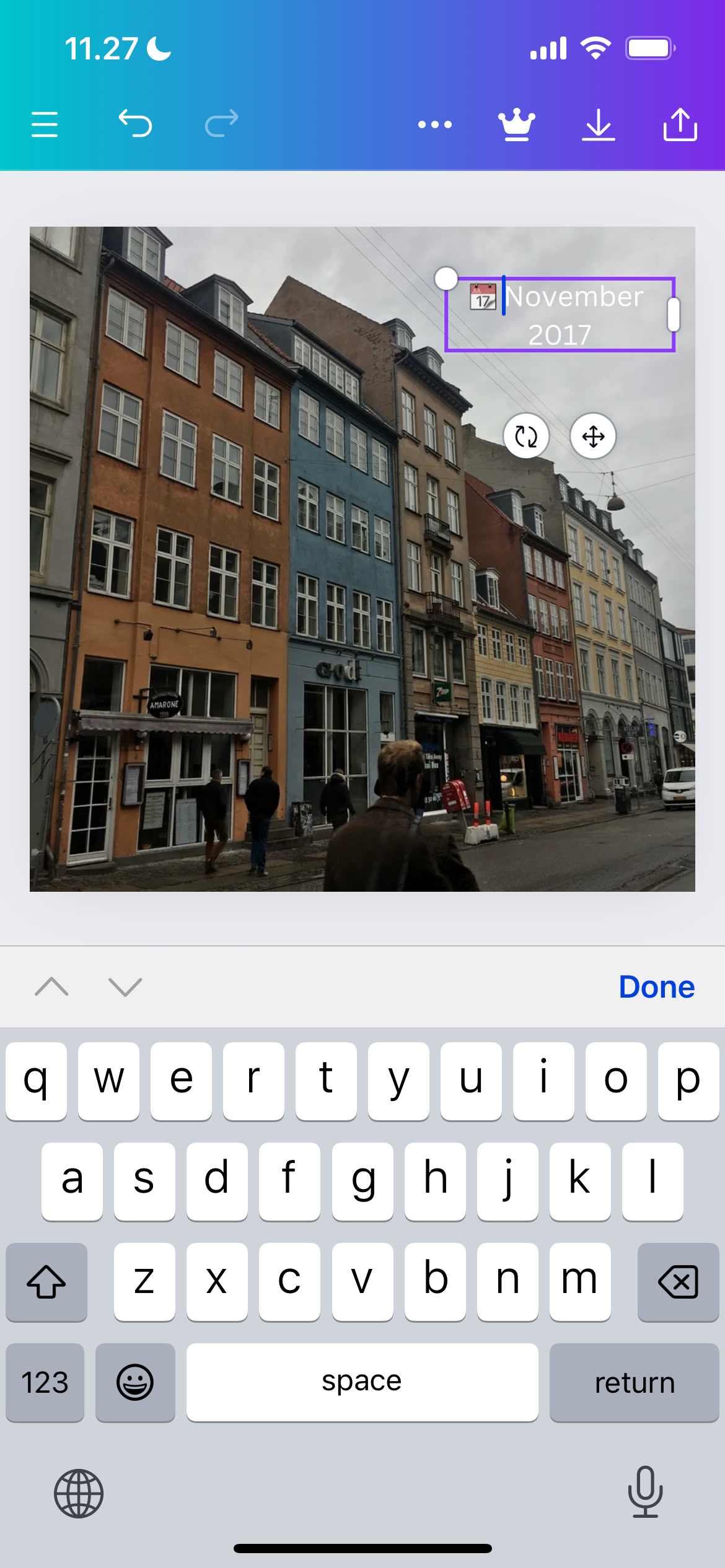
Canva makes it easy to resize your smartphone images to suit the platform you want to use them on. You can also use custom designs if you don’t yet know what type of text you want to add to your image.
Canva also lets you choose whether you want to use title text boxes or a main text, and you can also change the text size yourself if you want. You’ll also find several free features in Canva that you can use to further enhance your images.
Download: Canva for iOS | Android (Free, in-app purchases possible)
3 Photoshop Express
While I wouldn’t recommend Photoshop Express over Canva for adding text to your images, it’s an easy alternative if you want to try it out. Photoshop Express lets you type text into an image and choose whether you want it to be free-form or slanted. One thing worth noting, however, is that emojis often appear as boxes, so it’s better to use Photoshop Express for simple words.
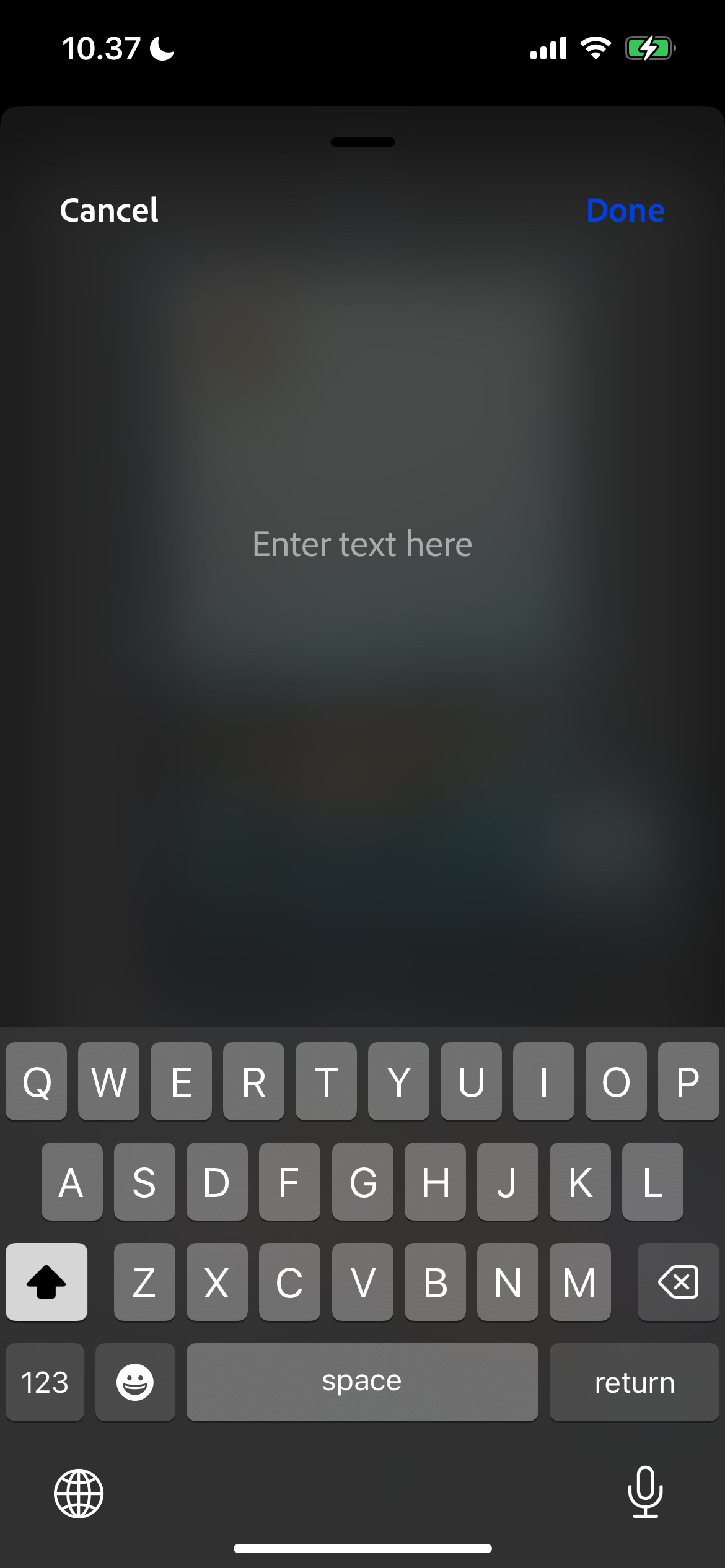
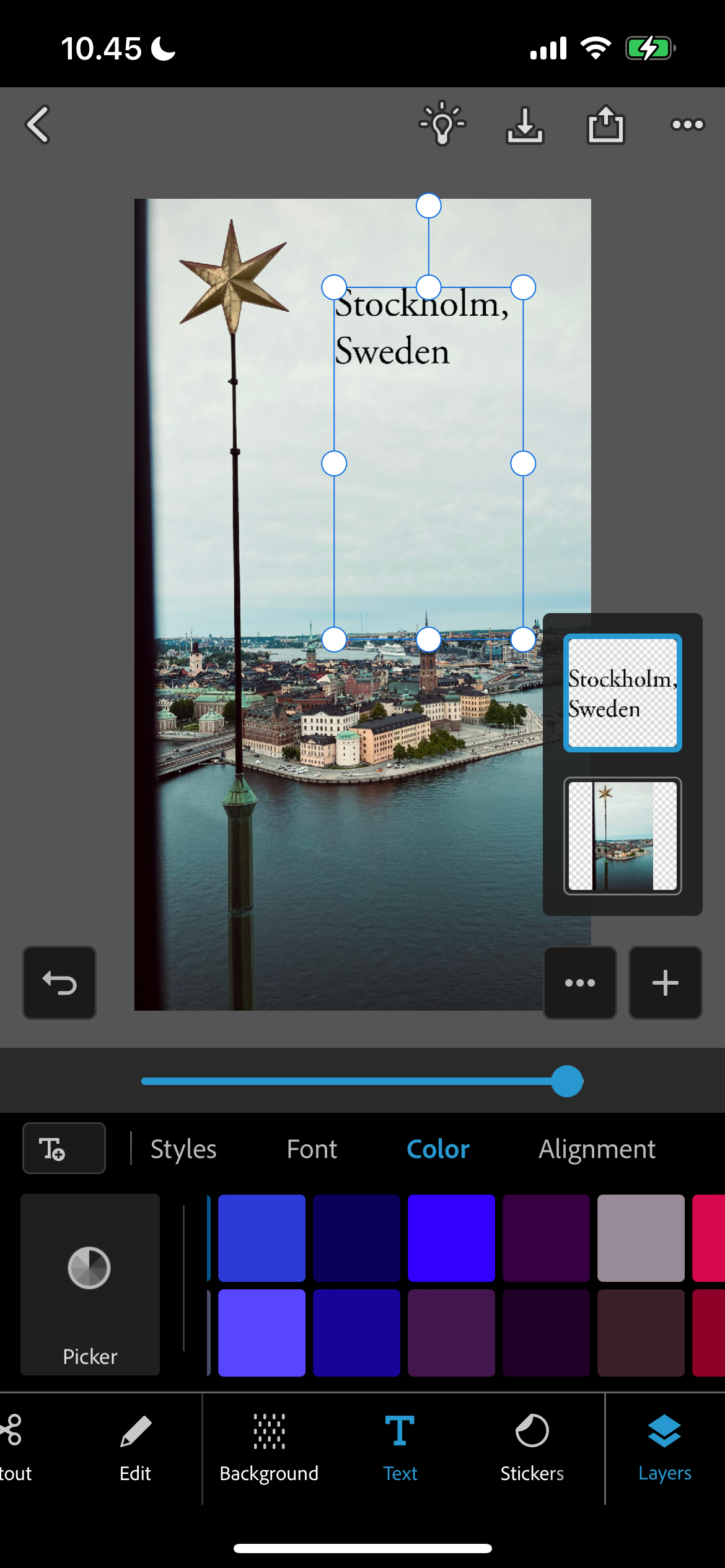
Photoshop Express lets you choose from a handful of fonts, including some with Adobe themes, and you can choose whether you want to style the text as a quote, a meme, or something else.
Photoshop Express also lets you choose your own custom colors for text editing, which may be useful if you want your image to really stand out.
Download: Photoshop Express for iOS | Android (Free, in-app purchases possible)
4 Mematic
If you have been on the Internet since the early 2010s, you probably know all about The Meme format. I used to make a few memes using the Mematic app, and these days this app lets you add text to your images in a variety of other ways.
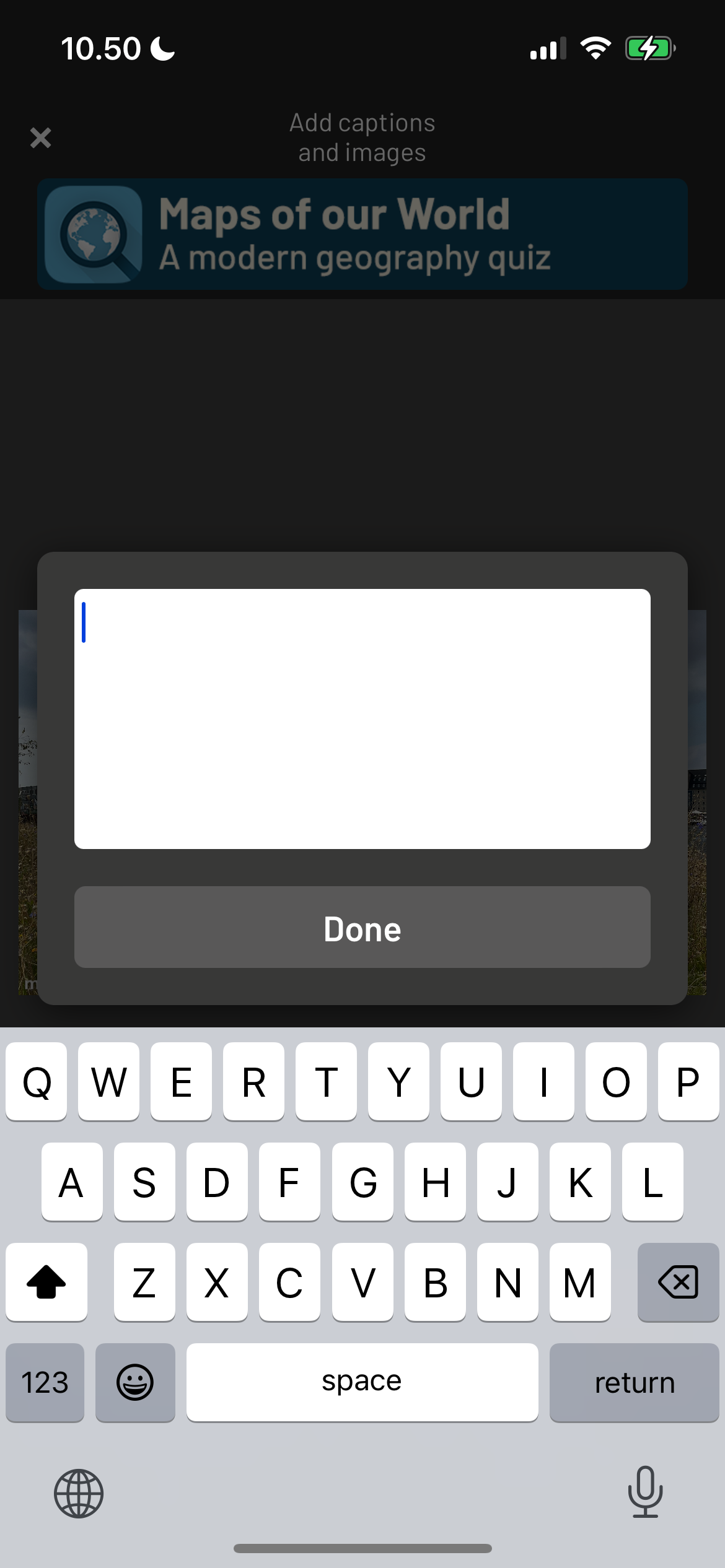
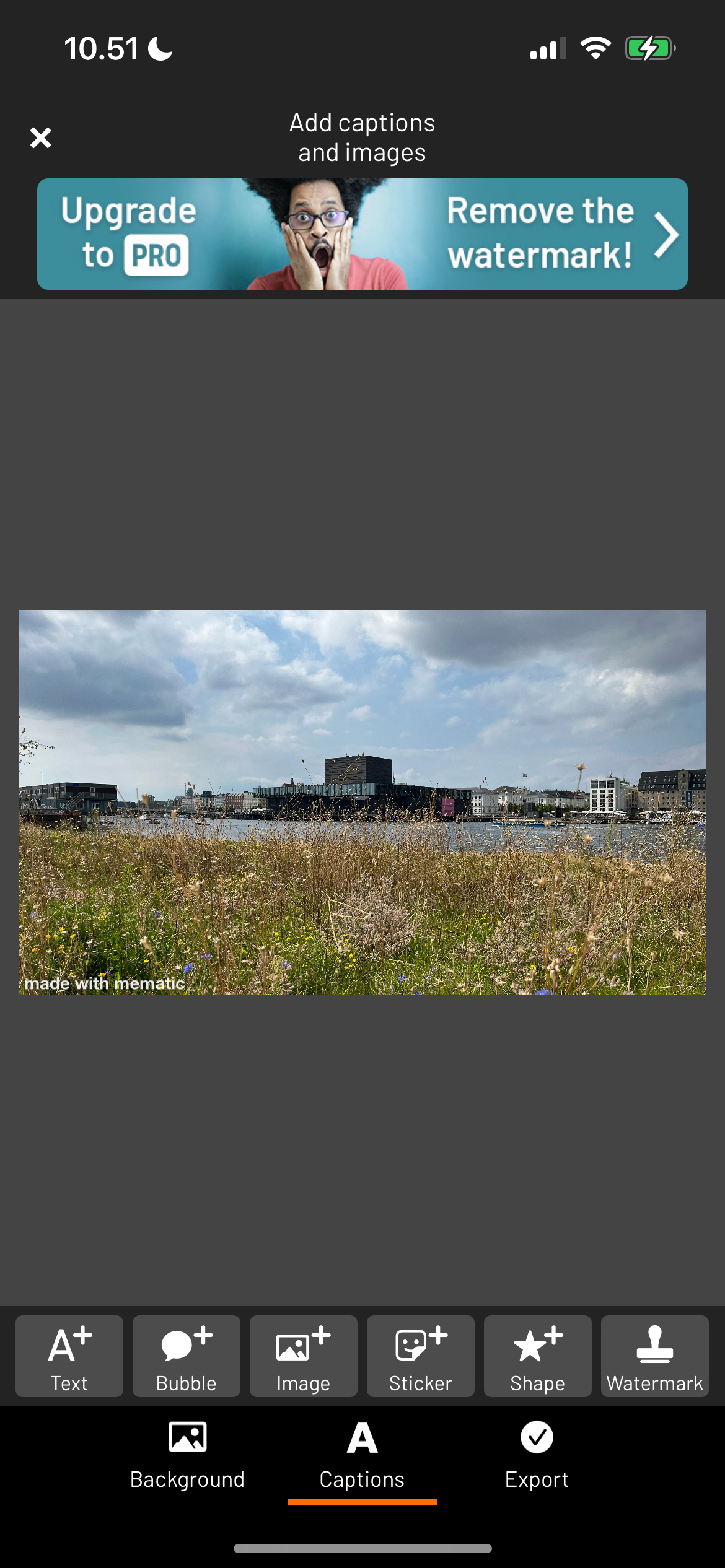
With Mematic, you can choose to add an image to your collage and then add text – or you can add multiple images in the same area. You can then add text boxes and speech bubbles.
If you use Mematic, you should know that a watermark will appear on your image unless you upgrade to a premium subscription, but you can always crop it if it’s a big problem for you.
Download: Mematic for iOS | Android (Free, in-app purchases possible)
5 Unfold
Unfold requires a Squarespace account, but you don’t need a premium subscription. Once you’re signed up, you can add text to your image using various templates, such as Reels and Stories. If you want, you can also create your own designs from scratch.
When you use Unfold, you can choose from a handful of fonts that have a “squarespace vibe.” Additionally, you can easily resize your image and text box by dragging your fingers. Note that you’ll see a watermark that says “Made With Unfold,” which you can only remove if you subscribe to a premium plan.
You can also choose where you want your text to appear, which can be a useful tool if you have multiple images placed on top of each other.
Download: Unfold for iOS | Android (Free, in-app purchases possible)
6 Add text
As you might have guessed from the name, Add Text is an easy way to add text to your images. You can choose from over 100 fonts and in my opinion it is the best tool if you specifically want to add and edit text in your smartphone images. There are several advanced tools at your disposal such as letter spacing and text curve.
While many of the fonts available are paid, there are also many free ones that will most likely meet most – if not all – of your needs. I would like to point out that it may be difficult to resize your text box at first, but after a few minutes you shouldn’t have too much trouble.
Add Text also allows you to add a border to your text, making it look bolder if you want. You can also add an outline if you want. You can also add blur shadows to your text and control both horizontal and vertical offset.
Download: Add Text for iOS (Free, in-app purchases possible)
7 artificial word
Art Word is another app that specializes in adding text to your smartphone photos. You can choose from numerous predefined templates, including speech bubbles, quotes, and invitations. Additionally, you can resize it for Instagram stories and posts – in addition to YouTube thumbnails.
The Art Word app also offers plenty of 3D text features. You can add automatic line breaks and easily choose your font. What I especially like about this app is that you can check different signatures in the same dropdown area, making it easy to scroll through your options.
Another interesting feature of Art Word is the ability to turn different fonts on and off, so if you want to make choosing your options easier, you should enable this feature.
Download: Art Word for iOS (Free, in-app purchases possible)
While it’s possible to add text to your images without downloading a third-party app, if you want more customization, you have several options available. Many of them are free too, so they’re worth checking out. While I think “Add Text” is the best option, you should try out the other options on this list to see what works for you.

