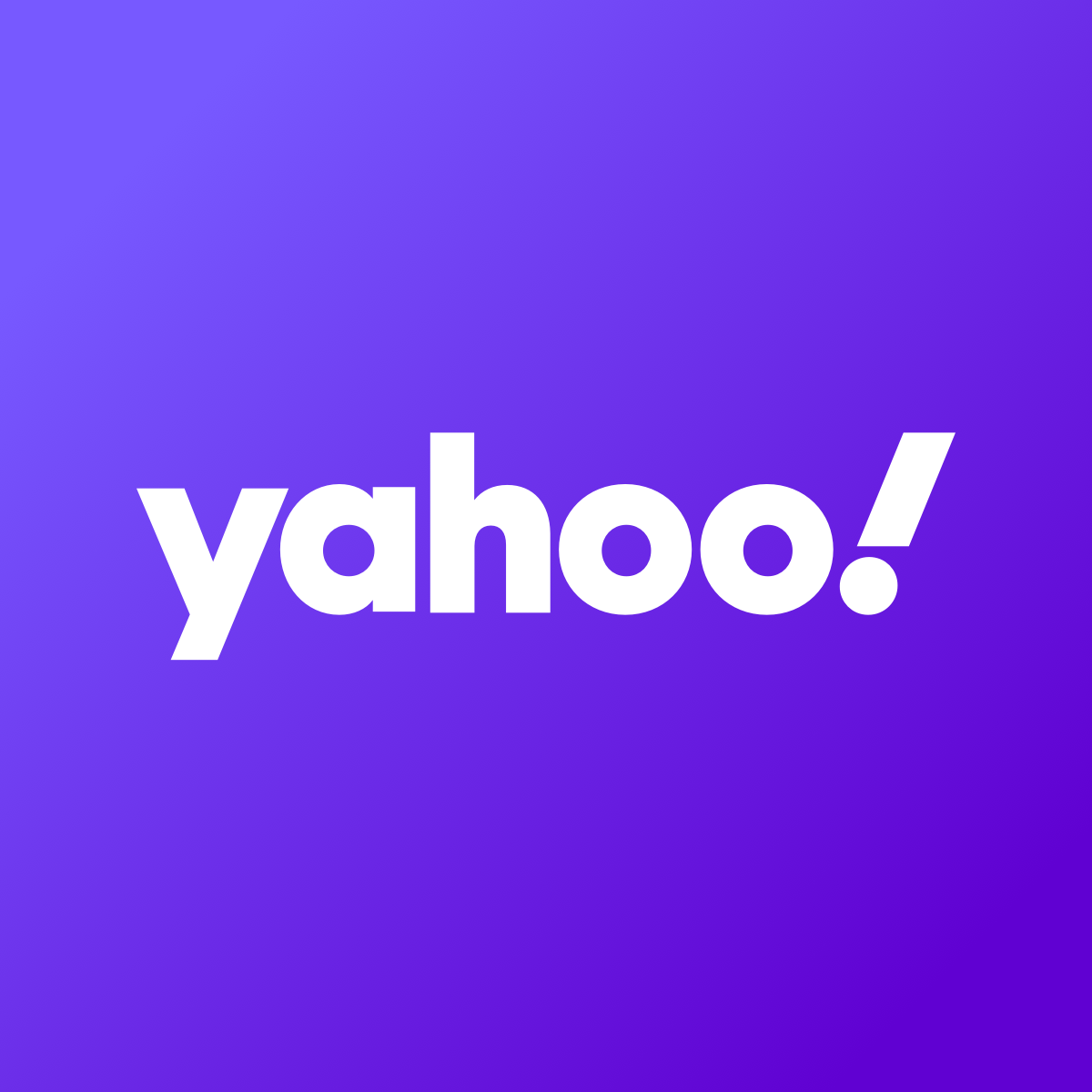How to hide an app on iPhone
From custom screen savers to decorative phone cases, every iPhone is unique. There are so many ways to personalize your device, including setting up your home screen.
How you organize your apps, folders, and widgets is entirely up to you. You can hide certain apps – like your banking app – for privacy reasons.
The rearrangement process doesn’t have to be complicated. Before you accidentally delete something important, here’s how to hide and remove apps on an iPhone.
How to hide apps on an iPhone
If your iPhone has iOS 14 or later, you can remove the visibility of apps on your home screen. Every app downloaded to your device is located in the App Library, the last page you can swipe to. The apps are organized into folders like Productivity & Finance, Utilities, and Social.
Apps cannot be removed or hidden using this feature unless they are completely deleted from the device. However, you can hide apps from your home screen pages.
To remove an app:
-
Go to the app you want to hide.
-
Press and hold the app until a menu appears.
-
Tap “Remove app”.
-
Select “Remove app from home screen”.
The app will no longer appear on your home screen, but will still be in your iPhone’s app library.
To add an app back, go to the App Library, press and hold the app again, then click Add to Home Screen.
You may also want to prevent an app from appearing in your iPhone’s search function. To do this, first open your device’s Settings app:
How to hide a home screen page
If you don’t like the organization of your home screen, you can delete the page:
-
Press and hold an empty area of your home screen.
-
Click on the dots at the bottom of the screen.
-
Select the checkmark icon below the page of apps you want to hide.
-
Tap Done in the top right corner.
-
To delete the page, click the minus symbol.
To add the page back, follow the same steps but tap the circle again to make the check mark icon appear.
How to remove apps from your iPhone
Do you want to delete an app from your iPhone? Follow these steps:
-
Press the app you want to delete.
-
If it is on your home screen, select “Remove app”. Select “Delete app” and confirm with “Delete”.
-
If it is in the app library, select “Delete app” and confirm with “Delete”.
Even certain built-in apps, including videos, voice memos, and weather, can be deleted.
Curious to know more? We have the right thing for you
USA TODAY explores the questions you and others ask every day. From “How do I see deleted messages on an iPhone?” to “How do I reopen closed tabs?” to “How do I create a folder in Gmail?” we strive to find answers to the most common questions you ask every day. Visit our “Just Curious” section to see what else we can answer.
This article originally appeared on USA TODAY: How to hide apps on iPhone: A quick and easy guide to protecting your privacy