How to use Add Me on Pixel 9 series
Whether you’re out with friends or just hanging out with your family, group photos are important to capture the moment. However, your phone’s frame can only be so big to fit everyone in. You balk at asking a stranger to take the picture instead, sacrificing yourself for the frame. Thanks to the new “Add Me” feature on Google Pixel 9, you no longer have to. So, what’s the new “Add Me” feature all about and how does it work? Let’s find out!
What is the Add Me feature on the Pixel 9 series?
This year, the Pixel 9 series is powered by a new TensorG4 Chipset. This chipset is now the first to run the updated AI model “Gemini Nano” with multimodality. Thanks to this very ability, countless new AI features have made it into the latest Pixel 9 phones. The “Add Me” feature is an AI tool in the camera app that has arrived in the Pixel 9 series and is limited to them for now.
The Add Me feature uses Gemini Nano to scan and analyze your environment and then inserts you into exactly this environment to be part of group photos. Instead of taking a single group photo, two shots are taken. One with the rest of the group except you in the picture. The other with just you in the picture. Then combines the two recordings with some AI magic to fit you into the frame.
Related articles
Google’s new AI features widen the gap while Apple struggles to keep up
Anmol Sachdeva
14 August 2024
Google breaks its 7-year Android update promise with the launch of Pixel 9
Abubakar Mohammed
14 August 2024
Unlike the creepy but useful Best Take feature of the Pixel 8 series last year, the The “Add Me” feature does not require Internet access to access and work on the cloud. It’s built right into the Pixel 9’s camera app and works on the device.
How to click group photos using Pixel 9’s Add Me feature
Now that you know how the new Add Me feature works on the Pixel 9, it’s time to learn how to use it:
- First, open the Google Camera app on your Pixel 9/9 Pro.
- Then tap the Add me Tab to the left of the Portrait tab.
- You will be greeted by an Add Me Preview window that explains how the feature works. Tap Try it out in this area.
- The next time you try to take a group photo, you’ll see a tap asking you to leave space for yourself. Tap OK.
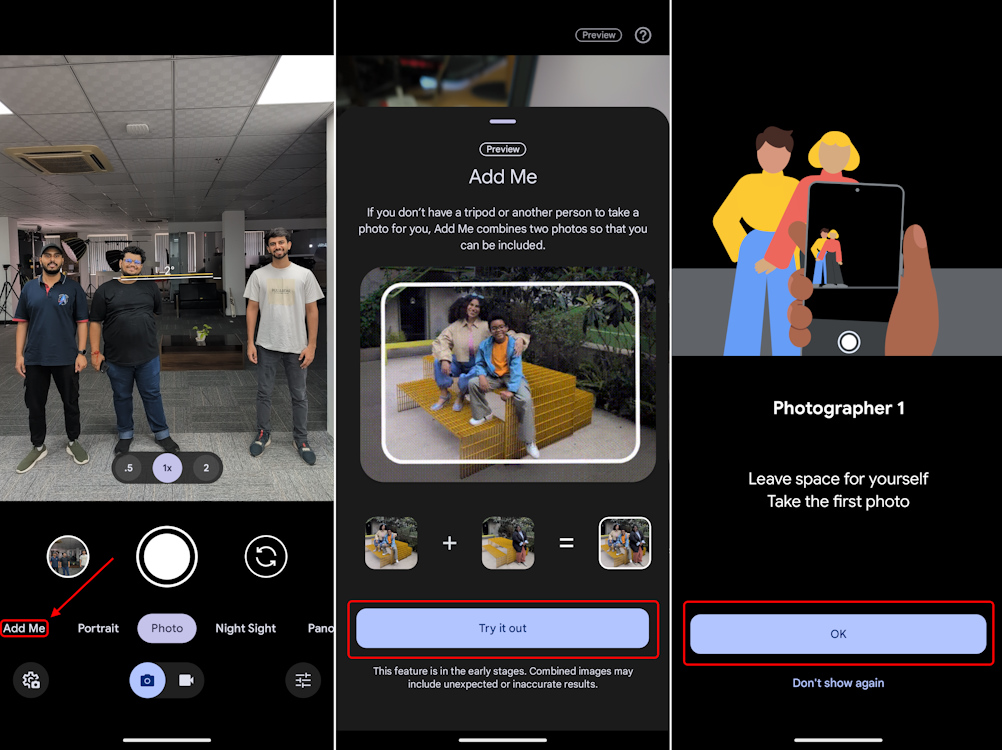
- You will also be asked to move the camera to Scan the area. You don’t have to go through all 360 degrees, just move the camera around the frame to let the “Add Me” feature analyze your surroundings.
- Finally, take the photo. You will then be asked to Pass the pixel and join the scene. Knock OK in this area.
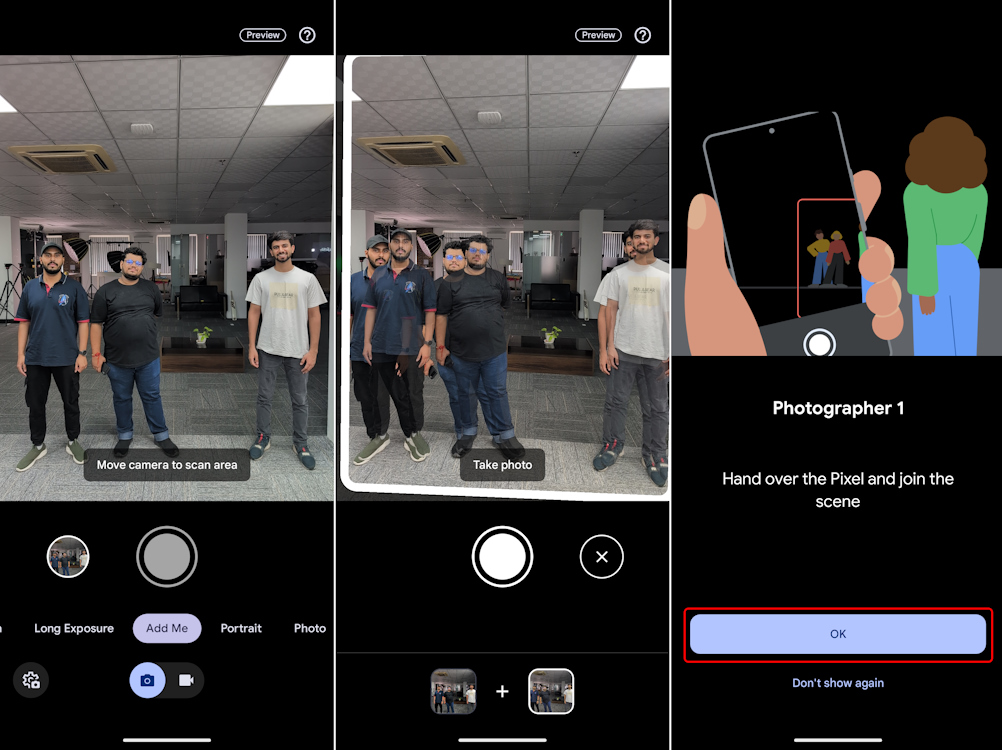
- The second photographer is asked to “Align the frame and take a photo”, where you have to tap “OK” again.
- Once the second photographer lines up the frame and takes the photo, the camera app performs some processing and you appear in the frame.
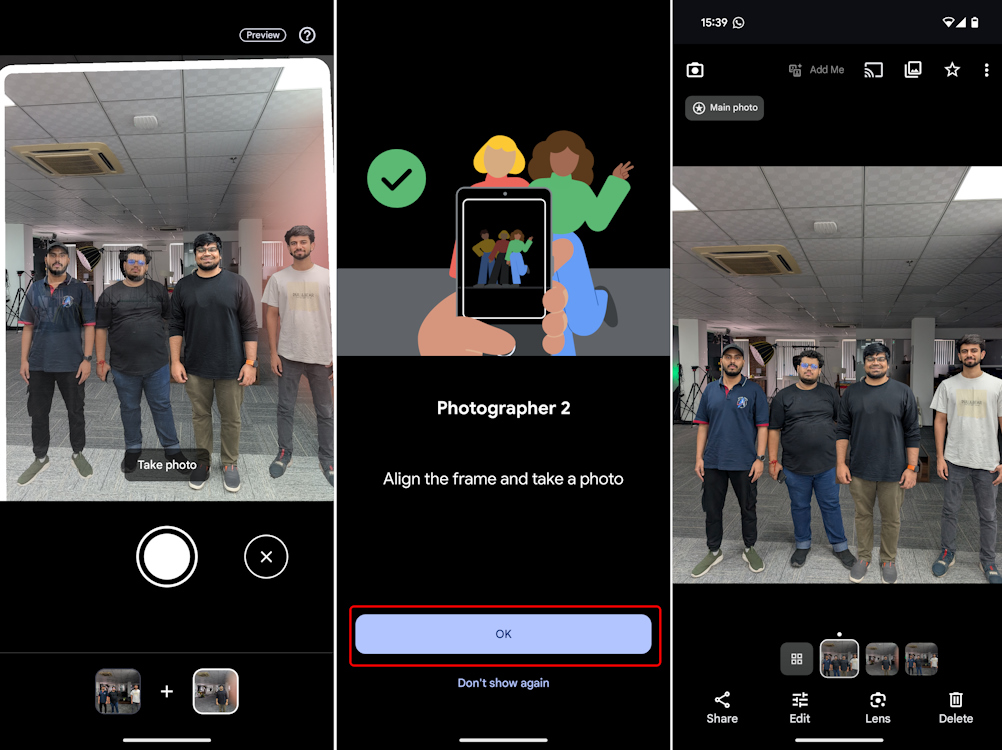
Now you can see the first picture without you, the second picture with just you, and the final result with you in the picture. Here is a quick before and after look at the photo:

And you can just as easily add yourself to these group photos. Plus, all three photos will be saved to your device. However, these little tips can be annoying, so once you get the hang of how the Add Me feature works, just press do not show again.
What you should keep in mind when using the “Add me” function
While the feature works wonderfully, I realized there are a few things to keep in mind to get the best shots, so I’ve put together a list of tips and tricks that will come in handy:
- Leave enough space for the additional person in the frame Otherwise, the AI model used here will try to squeeze the person into the frame in a weird way, often placing them on top of others. This ruins the shot.
- Make sure the two shots are taken in the same environment Otherwise, the uneven lighting will be too obvious and the final result will look fake.
- After taking the first shot, align your frame correctly. Make sure the person you want to add doesn’t appear too close or too far away from the rest of the group.
- “Add Me” works best when shot against a static background. If you are in a public place with a lot of people, the AI model may find inconsistencies in the shots. To avoid this, try to take the group photo in a place where there are not many faces in the background.
- Speaking of faces, the The feature works best when your face is clearly visible with sufficient lighting. and is not shrouded in darkness or shadows, so make sure that is the case.
- Also, don’t try to add multiple people to a group photo. Only one person can be added.
Overall, it’s a bit of a hassle to get a shot that doesn’t look weird, so keep shooting to get a good feel for how the tool works.
Related articles
I tried the new Pixel Weather app and it is a refreshing change
Sagnik Das Gupta
10 August 2024
This is how much the Google Pixel 9 series costs in India
Anshuman Jain
14 August 2024
Add Camera feature: Supported devices
As mentioned above, the new feature is limited to the Pixel 9 series only, at least for now. Here is a list of devices that support the Add Me feature:
Google has not yet announced its plans to roll out the feature on its older Pixels. We will have to wait and see if Add Me is available on Pixel 8 and older Pixels.
I hope this guide has given you a detailed understanding of Add Me. Group photos will definitely not be a problem anymore with this feature and I hope more OEMs develop such helpful AI features.
If you have any further questions, please ask them in the comments section below!
